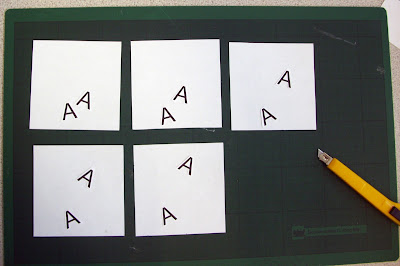In this session we learned
- more about the pen tool.
- how to make shapes to produce letterforms not using the pen tool.
- how to scan images to trace on illustrator.
- how to fill shapes once drawn using pen tool using colour/patterns.
- how to create own patterns to use.
Because I know what I am like for loosing things, I am going to type out my notes I made from this session so just incase I come to needing them again I know where they are.
To scan...
Scan images only using 'Image Capture' - it can be used for everything.
- before actually scanning you must check the settings for the scan, because if not it will scan for screen.
- open settings.
- change resolution to 300 (for print).
- save file to user work.
- change format so that it saves as a .tiff.
- always do overview before scanning to select areas.
- then scan.
Open scan to use in Illustrator...
The image that is scanned always saves as a bitmap image, and it needs to be a vector.
- to start, open Illustrator and set up a new document.
- file - new document.
- set profile to print.
- set colour to CMYK.
- set resolution to 300.
- when opened a new file, go to...
- file.
- place.
- select the scanned image.
Trace a scanned image on to Illustrator...
Before starting to trace the document needs to be set up properly.
- click on the layers panel on the right side of the screen.
- create a new layer.
- lock the background layer (which should be the scanned image) and
double click on it to change the dim to 50%.
- rename layers to appropriate names.
- zoom really into what is being traced.
- set up the colours properly so that the line colour is black and the fill
colour is set to transparent.
- use the pen tool to draw round the image.
Here is my letters that I produced while tracing on Illustrator using the pen tool.
Create not using pen tool...
For this we use the shape tool from the pallet on the left.
- select the elipse shape.
- start drawing from center point by holding 'alt' key.
- use selection tool to change and move paths and angles of the curves until achieving right shape.
- basically draw with it then use white arrow to alter paths to make right shape.
Here is the shape I produced using this technique.
Fill...
Select the shape you want to fill and change the fill colour to what you want it to be.
- on shapes with counters (like my Q), it colours in all the area.
- need to use the counter shape to cut out of the outer shapes fill.
- to do this you use 'Pathfinder'.
- go to the window drop down menu at the top of the screen.
- select path finder.
- have the counter shape above the outer shape.
- select both shapes together.
- press the 'Minus Front' button on the Pathfinder menu.
Here is how my Q looks after I filled it.
To add colour...
To do this you can either,
- use the colour bar on the right (CMYK).
- or the swatches bar also on the right.
- in swatches you can choose category for colours.
- use colourbook.
- it also has patterns.
- lines.
- dots.
- etc..
Can make own pattern to use...
When ever you do this it should always be done within a square.
- set the fill colour of it to white.
- do the pattern within a big square then when it is done, make it smaller.
- delete the existing swatch colours in the pallet.
- then drag over the square into the pallet, and this now works to fill shapes.
Here is a pattern I made to use.
And here how it looks on the letter Q I made.
I carried on experimenting with this for the rest of the session creating a few more patterns and using them on the letter Q I made. Here is the ones I did.